Thermo King wintrac 5.5 diagnostic software technician user level 7
------------------------
WinTrac 5.5 Release Notes
-------------------------
NOTE:
Not all USB drives will be able to be configured for use on Thermo King units.
USB devices with more than one internal drive will be rejected by the WinTrac configuration utility.
NOTE:
IMPORTANT INFORMATION - WINTRAC 4.9 (AND NEWER VERSIONS) NO LONGER NEED TO BE REGISTERED IN ORDER TO USE THE SOFTWARE.
NOTE:
WinTrac 5.2 (and newer versions) are compatible with Windows 7 OS.
NOTE:
WinTrac 5.5
While installing on Windows 8, Pop up window appears for installing .net 3.5 Framework.
The user is instructed to ignore this window and continue with the installation.
It will not affect the functionality of the Wintrac software.
----------
SECTION 1:
----------
New Features in WinTrac 5.5:
----------------------------
Updates added for support of OS+ 8.0.
Support added for SR3 MT F000, SR3 ST D050 and HMI 75A0, 6514, 7595.
New Features in WinTrac 5.4:
----------------------------
Updates added for support of OS+ 7.0.
Support added for SR2 C050, SR3 D026, D040 and HMI 7590.
Added Russian and Portuguese to language selection.
New Features in WinTrac 5.3:
----------------------------
Updates added for support of OS+ 6.0.
Support added for "Battery Health Monitor" with Alarm 159.
Support added for SR2 C040, SR3 D030 and HMI 7580.
Added Chinese to language selection.
New Features in WinTrac 5.2:
----------------------------
Added support for flashload of new 8 MB HMI (using 7570 software).
Updated HMI Mix and Match Language selection capability.
Added support for D006 (Rail Ready) and D010 SR-3 software.
Updates added for support of OS+ 5.0.
New Features in WinTrac 5.1:
----------------------------
Updated to enable use of USB Flashload Device (UFD) on SR3 platform.
Updated to address the release of: D005 controller software and 6560 HMI software,
New Features in WinTrac 5.0:
----------------------------
support for new SR3 controller platform, D000 controller software and 6550 HMI software.
Changes to support OS+ 4.0 and SB 210.
----------
SECTION 2:
----------
File location information:
--------------------------
The standard / default area for the WinTrac application is as follows:
For Windows XP, c:\Program Files\Thermo King\WinTrac 5
For Windows 7 (32 bit), c:\Program Files\Thermo King\WinTrac 5
For Windows 7 (64 bit), c:\Program Files( X86 )\Thermo King\WinTrac 5
The standard / default area for the WinTrac database is as follows:
For Windows XP, c:\Documents and Settings\All Users\Application Data\Thermo King\WintracDB
For Windows 7, C:\Users\Public\AppData\Thermo King\WintracDB
This is for a typical installation and may differ based on each individual PC and/or install.
----------
SECTION 3:
----------
User Access Levels in WinTrac 5
---------------------------------
WinTrac 5 allows you to set up different User Access levels for WinTrac software.
These levels give the user access to different features and functions, depending on the level.
There are currently 2 different levels of User Access Defined:
Standard User Access and Technician Level Access
Standard User Access
---------------------
User has full access to the Thermo King Devices. User
also gains access to a special "TOOLS" menu allowing
access to features such as Sensor Calibration, Flashload,
OptiSet functions, Pass-through, and operating mode setup.
These features are only available on certain TK devices
such as the DAS datalogger. This is the normal dealer
level and the default installation mode.
Technician Level Access
-----------------------
This level is available by selecting it from the 'TOOLS' menu.
It gives greater access to more details when a more in depth analysis
of the data is needed.
Changing User Access Level in Windows
--------------------------------------
Locate the WinTrac 5 shortcut Icon in Explorer, or on your Desktop.
Right-click the Icon and Select roperties?
Click on the 'Shortcut' tab.
In the Target field, you will see '/Userlevel = x'
Set this level(x) to 7 for Standard User Access.
Click on the OK button
The easiest way to locate the WinTrac Shortcut icon is
to right-click the TART?button on your Windows Task Bar.
Select pen?from the menu
Select programs?
Select WinTrac 5 - you will see the Shortcut icon for
the WinTrac 5 application
Tip: You can also drag this Icon to your Desktop to
create a shortcut to WinTrac 5 on your Desktop.
Gaining access to the "Tools" menu
----------------------------------
The Tools menu allows you
to perform tasks such as calibrating sensors,
flashloading Thermo King devices with new versions
of software, setting up modes on various Thermo King
devices, etc. NOTE: Only certain devices such as
the DAS datalogger will support these features.
Launch WinTrac software.
Press "Ctrl" + "Shift" + "T" keys simultaneously.
You will see the "Tools" menu appear in the menu bar.
NOTE: If the "Tools Menu" does not appear, the user
access level may be set to Read Only Access (level 1).
If this is the case, the user access level must be
changed to Standard User (level 7). See previous
instructions to change this. You can hide the "Tools"
menu again by pressing "Ctrl" + "Shift" + "T" keys
simultaneously.
----------
SECTION 4:
----------
Known issues in WinTrac
---------------------------------
1. Flashload of TTMT DINCAB HMI with 65XX software is not blocked.
The user will need to be aware that it is possible to
load 6520 or other standard HMI software into the DIN CAB HMI.
There is no current way to automatically block this action.
The DIN CAB HMI should only be flashloaded with 75XX software.
2. Service Modification files do not handle negative temperatures correctly.
Can send by download link
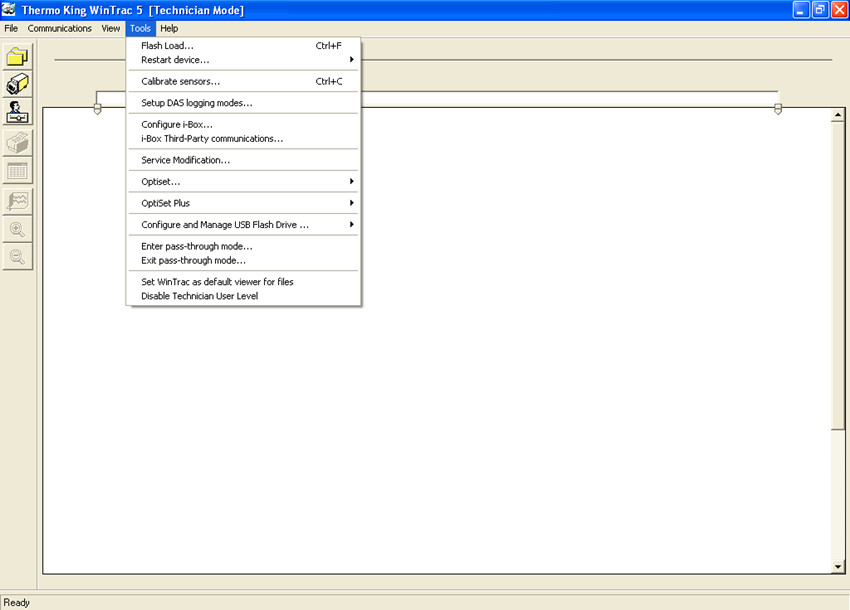
Contact Information:
my email: autotruckepc@gmail.com
Skype: autotruckepc
Web site: www.autotruckepc.com
If you have any problem, please do not hesitate to contact us.
Shipment Note:
If your package shipped by Express Delivery, please give us a valid delivery phone number, and also a full and accurate shipping address |